Recording your EG’2021 talk using OBS
To allow for talks to have a consistent visual appearance we provide a template that we recommend you to use for creating the video recording of your EG’2021 talk. In case you use a different recording tool, make sure that the resolution is 16:9, 1080p, 30 fps, and that the video uses an mp4-container with H.264 encoding.
Required tools
- OBS Studio
OBS Studio is a free and open source streaming and recording software which will be used for the recording. It can be downloaded here: https://obsproject.com/ for all common operating systems. - A computer with a webcam
The computer used for the recording should have a screen resolution of at least 1920×1080 pixels and should have a webcam and a high-quality microphone. - Your presentation
The presentation can be given using software of your choice as long as there is an option to present your slides in full screen mode for recording. - The recording template file
To setup OBS Studio for recording, all you need to do is to import the settings from the provided EG2021_Recording_Template file.
OBS Setup
- Download OBS Studio (https://obsproject.com/) and install it.
- Download and unzip the template file (EG2021_Recording_Template)
- Open OBS Studio and import the template file: ‘Scene Collection’ > ‘Import’ > Click on the three dots ‘…’ in the column ‘Collection Path’ and choose the EG2021_Recording_Template.json file > Click ‘Import’
Select the imported scene collection by choosing it in the ‘Scene Collection’ menu.
Recording Setup
To record your presentation, you first have to make sure that the sources in the OBS scene collection are set up correctly.
- If the webcam image is not displayed you have to check the input of the webcam source by double clicking the ‘Video’ source in the ‘Sources’ window. Here you can choose the device which will be used for the webcam input.
- To setup the presentation source you double click the source ‘Presentation’ in the ‘Sources’ window. Here you can now choose which window should be used as a source for the window capture. Here you choose the presentation software (e.g. PowerPoint). Make sure that the presentation software is already running in the background and that the window (or full screen presentation) has a 16:9 aspect ratio with a preferred resolution of 1920×1080 pixels.
- The third step in the setup is to check the audio input, which can be configured in the ‘Audio’ source in the ‘Sources’ window. Here you once again can change the input device by double clicking the ‘Audio’ source and choosing the input device.
- Finally, you choose the output path where the recording will be saved. This is done with the OBS output settings which can be accessed via ‘File’ > ‘Settings’ > ‘Output’. Here you have to make sure that the ‘Recording Format’ is set to ‘mp4’ and a valid output path is provided in the ‘Recording Path’ field.
- Once the setup is complete and the OBS preview displays the presentation as well as the video feed from your webcam you can start the recording by clicking the ‘Start Recording’ button. When you are done with your presentation pressing the ‘Stop Recording’ button will end the recording and an .mp4 video file will appear at the specified output path.
Troubleshooting
There have been some cases where full screen recording with PowerPoint caused issues. In this case switching to a windowed presentation helped. Make sure that the aspect ratio of the window is 16:9 and that the window is as large as possible to allow for OBS to capture a high-resolution video.
In case you want to use a different software for recording or the template is not working as expected please make sure that the layout of your video adheres to the format of our template. In the image below you can see how the presenter video should be incorporated into your presentation:
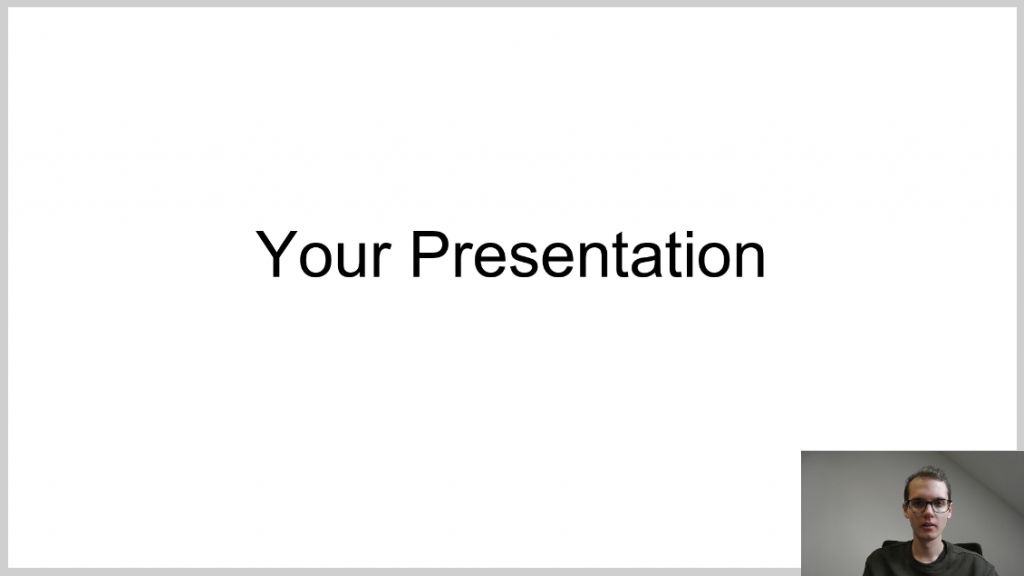
In case there are problems using the OBS template or with recording in general please contact us by email.
